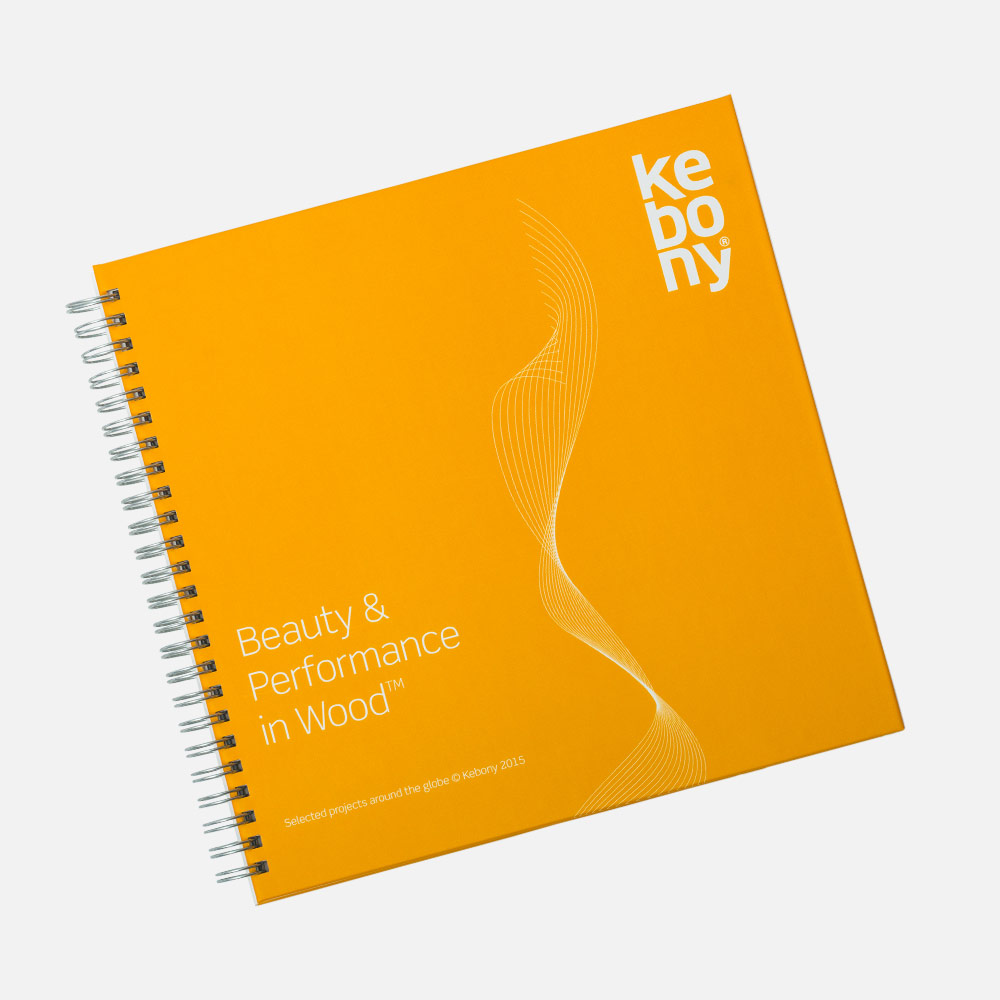Wie erstelle ich ein Dokument mithilfe von Mac Programmen?
Adobe InDesign
Dokumentengrößen festlegen
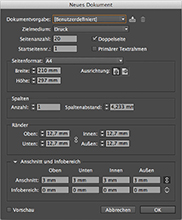
In allen Versionen von Adobe InDesign finden sich umfangreiche Möglichkeiten, eine Dokumentengröße zu definieren. Erstellen Sie ein neues Dokument unter „Datei > Neu > Dokument“. Für die Dokumentengröße sind hier zwei Bereiche besonders wichtig: Der Bereich „Seitenformat“ und der Bereich „Anschnitte und Infobereich“.
Unter „Seitenformat“ legen Sie das Endformat sowie die Ausrichtung des Dokuments fest. Dies ist in viaprinto der Seitenbereich, der als Inhalt gedruckt wird.
Anschnitte
Unter „Anschnitt und Infobereich“ definieren Sie den Anschnitt Ihrer Seite. Für alle Produktserien (außer für den Gesamtumschlag beim Hardcover) sollte hier als Wert jeweils 3 mm eingetragen werden. Beim Hardcover-Gesamtumschlag tragen Sie für „Oben“ und „Unten“ jeweils 10 mm und für „Innen“ und „Außen“ jeweils 15 mm ein. Bitte verwenden Sie für den Gesamtumschlag die Angaben zum offenen Format, wie Sie Ihnen in den Produktinformationen unterhalb des Kalkulators angezeigt werden. Die weiteren Einstellungen haben keine Auswirkungen auf die Dokumentenverarbeitung bei viaprinto.
PDF-Datei erstellen
Um eine PDF-Datei für viaprinto mit Adobe InDesign zu erstellen, wählen Sie unter „Datei > Datei exportieren“ und benennen Sie Ihre PDF-Datei. In dem anschließenden Dialog „Adobe PDF exportieren“ können Sie in sechs Schritten die Einstellungen für den Druck vornehmen.
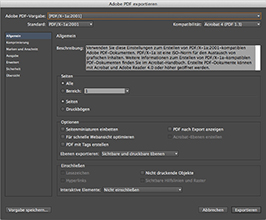
Allgemein
Wählen Sie als „Adobe PDF-Vorgabe“ die Bezeichnung „PDF/X-1a“ und aktivieren Sie unter „Seiten“ den Bereich „Alle“. Unter „Optionen“ und „Einschließen“ sind keine Einstellungen erforderlich.
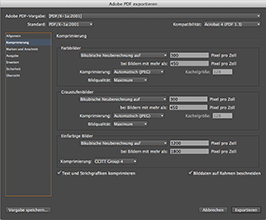
Komprimierung
Im Punkt Komprimierung setzen Sie bitte die Werte für Farb- und Graustufenbilder jeweils auf „Bikubische Neuberechnung auf“ mit Wert „356“ Pixel pro Zoll. In der Zeile darunter tragen Sie bitte „bei Bildern mit mehr als“ den Wert „534“ Pixel pro Zoll ein. Unter „Komprimierung“ wählen Sie „Automatisch (JPEG)“ mit maximaler Bildqualität.
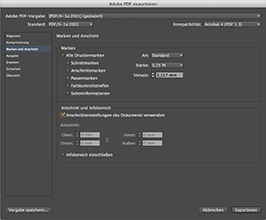
Marken und Anschnitt
In diesem Bereich müssen Sie keine Einstellungen vornehmen, das heißt Sie können alle Einstellungen deaktivieren außer die Einstellung „Anschnittseinstellungen des Dokumentes verwenden“.
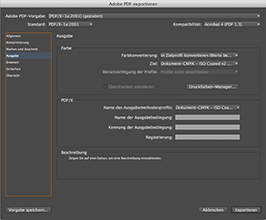
Ausgabe
Im Bereich „Ausgabe“ wählen Sie bitte unter „Farbkonvertierung:“ „In Zielprofil konvertieren (Werte beibehalten)“ und als „Ziel“ das Profil „ISO Coated v2 300% (ECI)“.
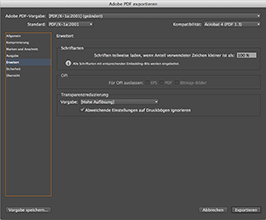
Erweitert
Unter „Erweitert“ setzen Sie bitte im Bereich „Transparenzreduzierung“ die „Vorgabe“ auf „(Hohe Auflösung)“ und aktivieren die Checkbox „Abweichende Einstellung auf Druckbögen ignorieren“.
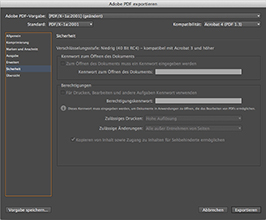
Sicherheit
Im Bereich Sicherheit bleiben alle Einstellungen deaktiviert.
Sie können Ihr InDesign-Dokument jetzt als PDF-Datei zur Verwendung in viaprinto exportieren. Wählen Sie als „Adobe PDF-Vorgabe“ die Bezeichnung „PDF/X-1a“.
Adobe Photoshop
Dokumentengrößen festlegen
In allen Versionen von Adobe Photoshop finden sich umfangreiche Möglichkeiten, eine Dokumentengröße zu definieren. Erstellen Sie ein neues Dokument unter „Datei > Neu > Dokument“. Für die Dokumentengröße sind neben „Breite“ und „Höhe“ auch das „Farbprofil“ unter erweitert wichtig.
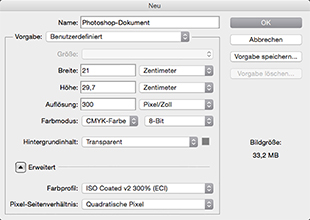
Unter „Seitenformat“ legen Sie das Endformat sowie die Ausrichtung des Dokuments fest. Dies ist in viaprinto der Seitenbereich, der als Inhalt gedruckt wird.
PDF-Datei erstellen
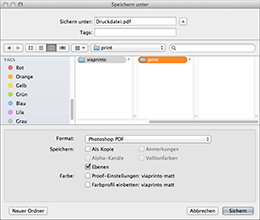
Um ein PDF-Dokument für viaprinto mit Adobe Photoshop zu erstellen, wählen Sie unter „Datei > Speichern unter“ unter Format "Photoshop PDF" aus und benennen Ihr PDF-Dokument. In dem anschließenden Dialog „Adobe PDF exportieren“ können Sie in wenigen Schritten die Einstellungen für den Druck vornehmen.
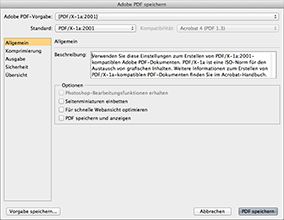
Allgemein
Wählen Sie als „Adobe PDF-Vorgabe“ die Bezeichnung „PDF/X-1a“ und aktivieren Sie unter „Seiten“ den Bereich „Alle“. Unter „Optionen“ und „Einschließen“ sind keine Einstellungen erforderlich.
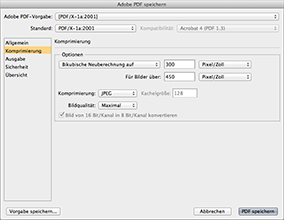
Komprimierung
Im Punkt Komprimierung setzen Sie bitte die Werte für Farb- und Graustufenbilder jeweils auf „Bikubische Neuberechnung auf“ mit Wert „356“ Pixel pro Zoll. In der Zeile darunter tragen Sie bitte „bei Bildern mit mehr als“ den Wert „534“ Pixel pro Zoll ein. Unter „Komprimierung“ wählen Sie „Automatisch (JPEG)“ mit maximaler Bildqualität.
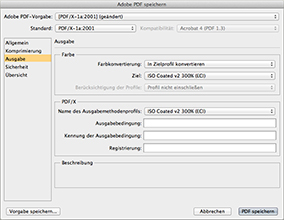
Ausgabe
Im Bereich „Ausgabe“ wählen Sie bitte unter „Farbkonvertierung:“ „In Zielprofil konvertieren (Werte beibehalten)“ und als „Ziel“ das Profil „ISO Coated v2 300% (ECI)“. Sollte dieses Profil nicht zur Auswahl stehen, finden Sie hier eine Download- und Installationsanweisung.
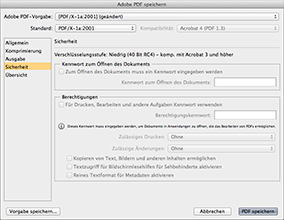
Sicherheit
Im Bereich Sicherheit bleiben alle Einstellungen deaktiviert.
Sie können Ihr Photoshop-Dokument jetzt als PDF-Datei zur Verwendung in viaprinto speichern. Wählen Sie als „Adobe PDF-Vorgabe“ die Bezeichnung „PDF/X-1a“.
iPhoto
Dokumentengrößen festlegen
Legen Sie in iPhoto ein Taschenbuch im Format L an. Standardmäßig wird mit iPhoto ein Apple-Logo auf die letzte Inhaltsseite gesetzt. Wenn Sie Ihr Fotobuch ohne Logo wünschen, deaktivieren Sie im Menü „Darstellung > Projekteinstellung” die Option „Apple-Logo am Ende des Buches einfügen”.
PDF-Datei erstellen
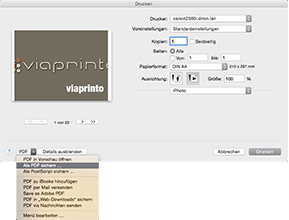
Wählen Sie unter „Ablage > Drucken > Papierformat > Papierformat anpassen”. Bestimmen Sie die Werte für Breite und Höhe mit 20,5 bzw. 27,0 und belassen Sie die Angaben für den nicht druckbaren Bereich „Benutzerdefiniert“ auf null. Durch Klick auf „PDF > Sichern“ speichern Sie die Datei auf Ihrem Rechner. Damit haben Sie Ihr Fotobuch erfolgreich aus iPhoto exportiert. Auf viaprinto.de können Sie die Daten jetzt einfach online hochladen. Wählen Sie als Produkt zum Beispiel ein Hardcover A4 quer und bestimmen Sie weitere Parameter wie Papier und Farbigkeit. Beachten Sie bitte: Beim Export zum PDF wird die Seitengröße leicht beschnitten. Stellen Sie bitte durch Überprüfung im PDF und/oder in der Vorschau sicher das am Rand keine wichtigen Bildelemente abgeschnitten wurden. Dies sollten Sie schon bei der Gestaltung Ihres Dokuments berücksichtigen.
Falls die Datei zu groß für einen Upload erscheint, haben Sie die Möglichkeit eine eigene PDF-Ausgabe zu erstellen. Eine Beschreibung dazu finden Sie am Ende.
Microsoft PowerPoint
Dokumentengrößen festlegen
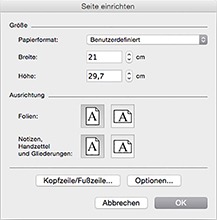
Die Dokumentengröße eines PowerPoint-Dokumentes wird durch die Einstellung im Menü unter „Seite einrichten“ bestimmt. Im Unterschied zu anderen Office-Programmen müssen für eine korrekte Seitengröße in PowerPoint sowohl die Foliengröße als auch die Druckseitengröße angepasst werden.
Foliengröße
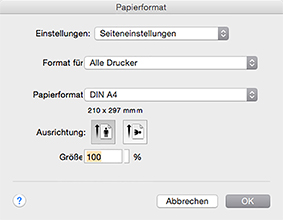
Änderungen an der Foliengröße nehmen Sie im Menü unter „Datei > Seiten einrichten“ vor. Hier können Sie neben Standardgrößen für die Bildschirmausgabe auch Standardpapiergrößen anwählen. Unter dem Punkt „Papierformat > Benutzerdefiniert“ haben Sie außerdem die Möglichkeit, ein eigenes Folienformat zu definieren.
Druckseitengröße
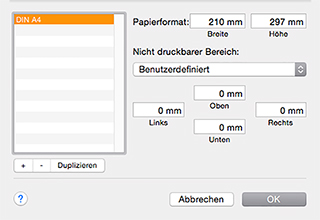
Mit Klick auf „Optionen“ legen Sie in einem zweiten Schritt das Druckseitenformat für die Druckausgabe fest („Datei > Seiten einrichten > Optionen“). Auch hier können Sie entweder ein Standardformat wählen oder unter „Eigene Papierformate“ ein eigenes Ausgabeformat definieren. Mit „OK“ übernehmen Sie die Werte für alle Folien Ihres Dokuments.
Anschnitte
Bitte beachten Sie, dass Microsoft PowerPoint keine Anschnitte unterstützt. Das bedeutet, dass Sie alle Dokumente in ihrem Endformat anlegen. Möchten Sie ein Dokument für den Gesamtumschlag erstellen, verwenden Sie bitte die Nettoformatwerte.
Verschiedene Seitengrößen
Sollten Sie in Ihrem Dokument Abschnitte mit unterschiedlichen Seitengrößen eingerichtet haben, verwendet viaprinto immer die erste Seitengröße und passt alle anderen Seiten in Größe und Ausrichtung an diese an.
Besonderheiten
Verwenden von Animationen und Seitenübergängen: Vor Produktionsbeginn darf eine Präsentation keine Animationen und Seitenübergänge enthalten. viaprinto übernimmt diese Aufgabe für Sie. Bitte beachten Sie, dass dabei alle grafischen Elemente, an die eine Aktion gebunden ist, gelöscht werden. Es wird daher empfohlen, diese Elemente vor dem Upload selbst zu entfernen: „Ansicht > Toolbox > Benutzerdefinierte Animation“.
PDF-Datei erstellen
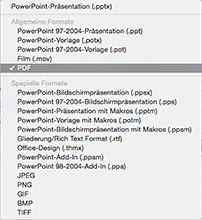
Im Idealfall speichern Sie Ihre Datei im PDF-Format ab, damit sichergestellt ist, dass Office-Effekte übernommen werden.
Um ein PDF-Dokument für viaprinto mit Microsoft PowerPoint für Mac zu erstellen, wählen Sie im Druckdialog „PDF > Sichern als PDF“. Idealerweise erstellen Sie eine eigene PDF-Ausgabe. Informationen zur Vorgehensweise finden Sie am Ende.
Microsoft Word
Dokumentengrößen festlegen
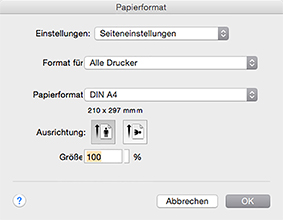
Die Seitengröße eines Word-Dokuments wird im Register „Seitenlayout“ bestimmt. Das Format kann im Menüpunkt „Größe > Seiten einrichten“ geändert werden. Hier können Sie neben den Standardformaten auch eigene Papierformate definieren und so z.B. die exakten Formate für eine Visitenkarte oder für einen Gesamtumschlag eingeben. Mit „OK“ übernehmen Sie die Werte für den aktuellen Abschnitt Ihres Dokuments.
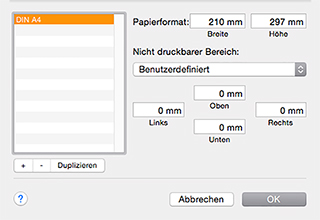
Hier können Sie neben den Standardpapiergrößen Ihres angewählten Druckers unter „Papierformat > Eigene Papierformate” eine beliebige Dokumentengröße definieren und so z.B. die exakten Formate für eine Visitenkarte oder für einen Gesamtumschlag eingeben. Mit „OK“ übernehmen Sie die Werte für den aktuellen Abschnitt Ihres Dokumentes.
Anschnitte
Bitte beachten Sie, dass Microsoft Word keine Anschnitte unterstützt. Das bedeutet, dass Sie alle Dokumente in ihrem Endformat anlegen. Möchten Sie ein Dokument für den Gesamtumschlag erstellen, verwenden Sie bitte die Nettoformatwerte.
Verschiedene Seitengrößen
Sollten Sie in Ihrem Dokument Abschnitte mit unterschiedlichen Seitengrößen eingerichtet haben, verwendet viaprinto immer die erste Seitengröße und passt alle anderen Seiten in Größe und Ausrichtung an diese an.
Verwenden von Feldfunktionen
Feldfunktionen sollten immer ausgeschaltet sein. Sie führen zu Problemen bei der Verarbeitung der Datei.
PDF-Datei erstellen
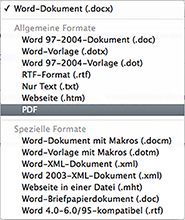
Um ein PDF-Dokument für viaprinto mit Microsoft Word für Mac zu erstellen, wählen Sie im Druckdialog „PDF > Sichern als PDF”. Idealerweise erstellen Sie eine eigene PDF-Ausgabe. Informationen zur Vorgehensweise finden Sie am am Ende.
OpenOffice
Dokumentengrößen festlegen
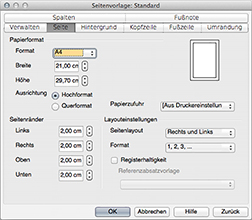
Zur Bestimmung der Dokumentengröße wählen Sie unter „Datei > Neu > Textdokument”. Die Definition der Seitengröße können Sie unter „Format > Seite” vornehmen: Hier können Sie neben einer Standardgröße auch eine beliebige Dokumentengröße definieren und so z.B. die exakten Formate für eine Visitenkarte oder für einen Gesamtumschlag eingeben.
Anschnitt
Bitte beachten Sie, dass OpenOffice keine Anschnitte unterstützt. Das bedeutet, dass Sie alle Dokumente in ihrem Endformat anlegen. Möchten Sie z.B. ein Dokument für den Gesamtumschlag erstellen, verwenden Sie bitte die Nettoformatwerte.
PDF-Datei erstellen
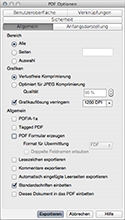
Um ein PDF-Dokument für viaprinto mit OpenOffice für Mac zu erstellen, wählen Sie „Datei > Exportieren als PDF” aus und nehmen die Einstellungen wie im Bild vor. „Exportieren“ Sie Ihr Dokument anschließend als PDF.
QuarkXPress
Dokumentengrößen festlegen
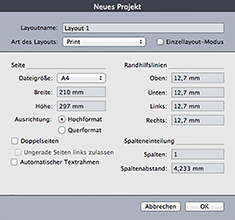
Bestimmen Sie die Dokumentengröße im Menü unter „Datei > Neu > Projekt“. Im Bereich „Seiten“ legen Sie die Seitengröße fest. QuarkXPress bietet Ihnen die Möglichkeit, mit Anschnitten zu arbeiten. Bitte beachten Sie, dass Sie die Anschnitte im Rahmen des PDF-Exports definieren.
Anschnitte
Für den späteren Export als PDF-Datei ist es sinnvoll, dem Dokument 3 mm Beschnittzugabe zu geben. Sofern Ihr Dokument einen farbigen Hintergrund besitzt, legen Sie diesen bitte auf jeder Seite 3 mm größer an als das definierte Format. Das bedeutet, die Fläche muss über den blauen Rahmen hinausgehen.
Farbeinstellungen
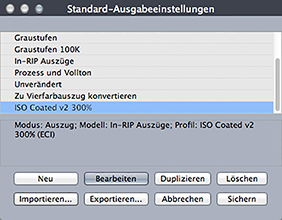
Für eine optimale Farbausgabe verwenden Sie ein Output Setup, das Sie im Menü unter „Bearbeiten > Farbeinstellungen > Ausgabe > ISO Coated v2 300% (ECI)” finden können. Falls nicht vorhanden, legen Sie idealerweise eine neue Ausgabe mit der Option „Neu“, im Dropdown das Profil "ISO Coated v2 300% (ECI)" auswählen, an.
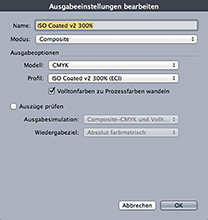
Wählen Sie unter „Modus“ die Option „Composite“ und aktivieren Sie im Bereich „Ausgabeoptionen“ unter „Model“ „CMYK“ und als „Profil“ „ISO Coated v2 300% (ECI)“. Speichern Sie diese neue „Ausgabeeinstellungen“ mit einem eigenen Namen ab.
PDF-Datei erstellen
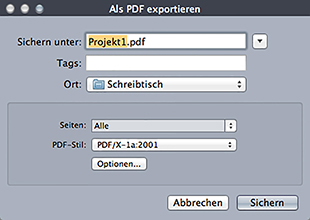
Um mit QuarkXPress ein PDF-Dokument für viaprinto zu erstellen, wählen Sie unter „Datei > Exportieren > Layout als PDF“.
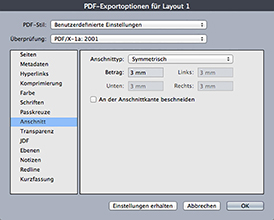
Mit Klick auf „Optionen“ nehmen Sie die weiteren Einstellungen vor: Aktivieren Sie bitte unter „Überprüfen“ die Bezeichnung „PDF/X-1a: 2001“. Im Bereich „Farbe“ wählen Sie unter „Modus:“ die Option „Composite“. Im Bereich „Passkreuze“ setzen Sie den „Modus“ auf „Aus“ und unter „Anschnitt“ wählen Sie als „Anschnitttyp“ „Symmetrisch“. Geben Sie als Wert bitte 3 mm an und belassen Sie die übrigen Einstellungen unverändert.
Scribus
Dokumentengrößen festlegen
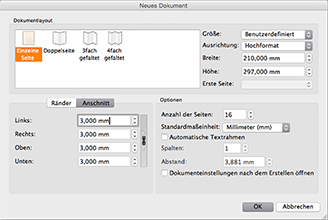
Wählen Sie im Menü „Datei > Neu”. Im Bereich „Neues Dokument“ definieren Sie die Seitengröße und legen fest, ob Sie mit Einzelseiten oder (was üblicher ist) mit Doppelseiten arbeiten möchten.
Anschnitte
Dokumentenanschnitte definieren Sie links unten unter „Anschnitt“. Für alle Produktserien (außer für den Gesamtumschlag beim Hardcover) sollte hier als Wert jeweils 3 mm eingetragen werden. Beim Hardcover-Gesamtumschlag tragen Sie bitte für „Oben“ und „Unten“ jeweils 10 mm und für „Innen“ und „Außen“ jeweils 15 mm ein.
Farbeinstellungen
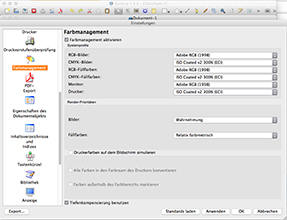
Laden Sie das ICC-Profil unter „/users/local/$username/Library/Colors“. Wählen Sie unter „Datei > Dokument einrichten > Farbmanagement“ und nehmen Sie folgende Einstellungen vor: RGB-Bilder=Adobe RGB Profile; CMYK-Bilder=ISO Coated v2 300%(ECI); RGB-Füllfarben=Adobe RGB Profile; CMYK-Füllfarben=ISO Coated v2 300%(ECI); Monitor=sRGB*IhrProfil*; Drucker=*Ihr Profil*
PDF-Datei erstellen
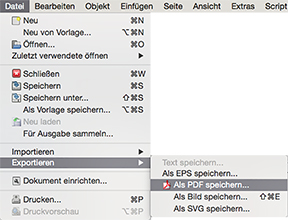
Um ein PDF-Dokument für viaprinto mit Scribus zu erstellen, wählen Sie im Menü „Datei > Exportieren > Als PDF speichern” aus und nehmen die weiteren Einstellungen vor.
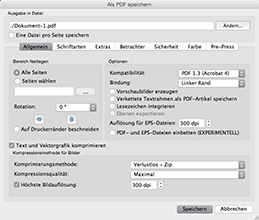
Allgemein
Im Bereich Allgemein wählen Sie bitte auf der rechten Seite unter „Kompatibilität“ die Bezeichnung „PDF 1.3 (Acrobat 4)“ aus. Aktivieren Sie außerdem im unteren Bereich die Checkboxen „Text und Vektorgrafik komprimieren“ sowie „Höchste Bildauflösung“.
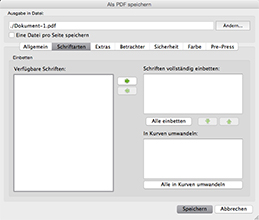
Schriftarten
Unter „Schriftarten“ wählen sie alle Schriften aus und fügen diese unter „Schriften vollständig einbetten:“ hinzu.
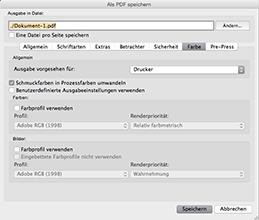
Farbe
Im Bereich Farbe wählen Sie unter „Ausgabe vorgesehen für:“ die Option „Drucker“ und aktivieren die Checkbox „Schmuckfarben in Prozessfarben umwandeln“.
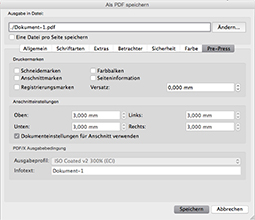
Pre-Press
Unter „Pre-Press“ aktivieren Sie bitte die Checkbox „Dokumenteneinstellungen für Anschnitt verwenden“ und wählen als „Ausgabeprofil“ die Option „ISO Coated v2 300%(ECI)“.
Verwenden einer eigenen PDF-Ausgabe unter Mac OSX
Öffnen Sie unter „Programme > Dienstprogramme > ColorSync Dienstprogramm“ und wählen Sie im Menü „Filter“ den Eintrag „Create Generic PDF/X-1a Document“. Klicken Sie rechts auf den Pfeil und wählen Sie „Filter duplizieren“. Den neuen Eintrag „Create Generic PDF/X-1a Document Kopie“ können Sie jetzt beliebig umbenennen.
Mit Klick auf den rechten Pfeil fügen Sie die Komponenten „Bildeffekte > Bildkomprimierung“ sowie „PDF-Retuschierung > PDF-Kriterien“ hinzu. Über den linken Pfeil werden Ihnen die 4 Menüpunkte „Bildanpassung“, „Bild- Komprimierung“, „PDF/X-1a Dokument erstellen“ und „Bereiche“ angezeigt. Bitte nehmen Sie folgende Einstellungen vor: Tragen Sie unter „Bildeinpassung“ in das Feld „Auflösung“ den Wert „150“ ein. Unter „Bildkomprimierung“ wählen Sie als Modus „JEPG“ und setzen die Qualität auf „Max.“. Im Punkt „PDF/X-1a Dokument erstellen“ sind keine Anpassungen erforderlich. Unter „Bereiche“ aktivieren Sie bitte die Checkbox „Drucken“.